نحوه مخفی کردن یا آشکار کردن درایو و پارتیشن در ویندوز 11 و 10
اما چطور میتوانیم پارتیشن یا درایو خاصی را در ویندوز مخفی کرده یا از حالت مخفی خارج کنیم؟ بدین منظور روش های مختلفی قابل استفاده هستند که ما سه مورد از بهترین و موثرترین این روش ها را برایتان شرح میدهیم. با آی آر مایکروسافت استور و نحوه مخفی شدن درایو در ویندوز 10 و 11 همراه باشید.
روش اول: پنهان/آشکار کردن درایو با تغییر حرف
یکی از ساده ترین روش هایی که میتوان از آن برای مخفی کردن و همچنین آشکار کردن پارتیشن و درایوهای روی هارد استفاده کرد مربوط به تغییر دادن حرف درایو میشود! اگر حرف درایوی را حذف کنید، آن درایو مخفی خواهد شد و اگر حرف آن را تغییر داده و یک حرف جدید برایش انتخاب کنید که با حرف سایر درایوهای موجود متفاوت باشد، آن درایو نمایان میشود. اما چطور حرف درایو یا پارتیشن را تغییر دهیم؟ برای انجام این کار باید از Disk Management کمک بگیرید!
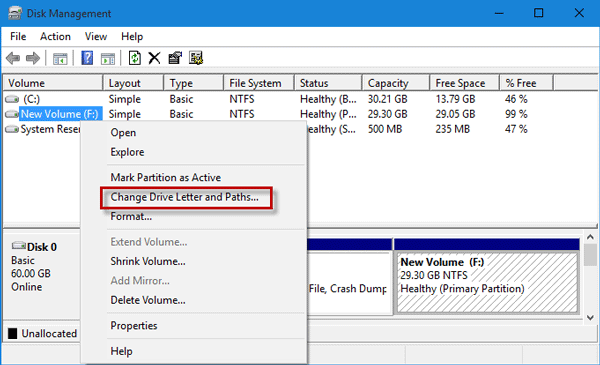
ابتدا روی آیکون ویندوز تسک بار کلیک راست کرده و سپس گزینه Disk Management را انتخاب کنید. روی درایوی که میخواهید آشکار یا پنهان شود کلیک راست کرده و گزینه Change Drive Letter and Paths را انتخاب نمایید.
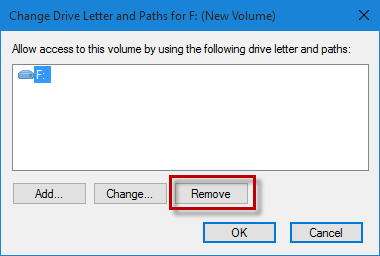
اگر میخواهید درایو مورد نظر و انتخابی مخفی شود و در بخش This PC اثری از آن نباشد، روی گزینه Remove کلیک کنید تا حرف آن درایو حذف شده و پنهان سازی آن با موفقیت انجام گیرد.
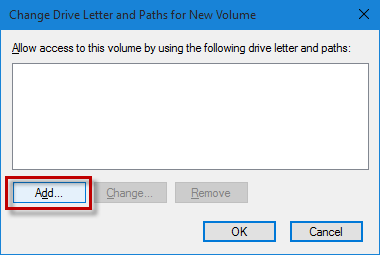
اما اگر درایو قبلا مخفی بوده و میخواهید آشکار شود باید روی گزینه Add کلیک کنید و یک حرف را به آن اختصاص دهید و سپس روی گزینه Ok کلیک نمایید تا تغییرات اعمال شده ذخیره شوند. این روش یکی از ساده ترین روش ها برای مخفی یا آشکار کردن درایوها در ویندوز 10 و 11 است.
روش دوم: آشکار/مخفی شدن درایو ویندوز از طریق Group Policy Editor
با اعمال برخی تغییرات در بخش Group Policy Editor ویندوز 10 و 11 هم میتوان دستور مخفی شدن درایو یا آشکارسازی آن را صادر کرد اما توصیه میکنیم تا حد ممکن از این روش برای انجام این کار استفاده نکنید چون انجام اشتباه آن میتواند مشکلات زیادی را در پی داشته باشد. پس اگر مطمئن هستید از پس انجام این روش بر میآیید آن را تست کنید.
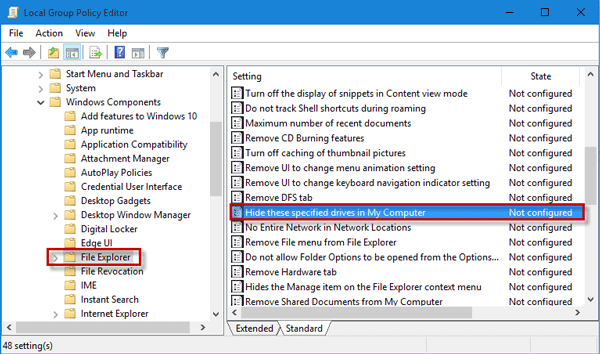
ابتدا در فیلد جستجوی ویندوز عبارت gpedit.msc را تایپ کنید و گزینه مربوط به آن را اجرا نمایید. همچنین میتوانید کلیدهای Win + R را به طور همزمان از روی کیبورد بزنید و سپس دستور gpedit.msc را تایپ کرده و Enter بزنید تا پنجره مربوط به تنظیمات Group Policy Editor ظاهر شود. سپس به مسیر زیر بروید و از سمت راست Hide these specified drives in My Computer را انتخاب کنید.
User Configuration > Administrative Templates > Windows Components > File Explorer
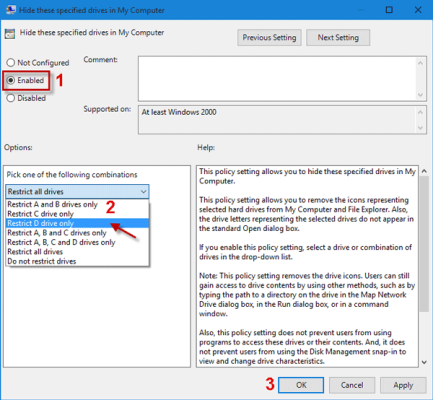
حالا مثل عکس فوق ابتدا گزینه Enabled را فعال کنید و سپس از فیلدی که با شماره 2 مشخص کردهایم، گزینه Restrict X Drive Only را انتخاب کنید (دقت داشته باشید که حرف درایو در این بخش قابل انتخاب است و شما میتوانید از بین درایوهای موجود سیستم هر کدام که مد نظرتان است را انتخاب نمایید). نهایتا روی گزینه OK کلیک کنید تا تغییرات مورد نظر ذخیره شوند. بدین صورت پارتیشن انتخابی شما پنهان یا مخفی میشود و دیگر در بخش This PC نشان داده نخواهد شد. برای آشکار کردن درایو ها کافیست گزینه Disabled را انتخاب نمایید تا کلا قابلیت مخفی سازی درایوها در Group Policy Editor غیر فعال شود.
روش سوم: آشکار/مخفی کردن پارتیشن از طریق CMD
از طریق پنجره دستورات CMD هم میتوانید برای آشکار کردن یا مخفی شدن درایو در ویندوز 10 و 11 استفاده کنید. بدین منظور باید به شکلی که در ادامه شرح میدهیم عمل کنید.
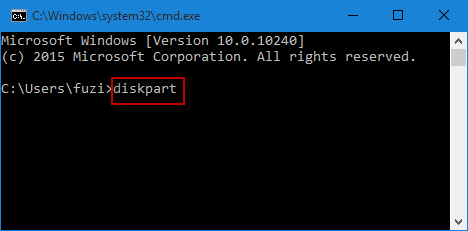
عبارت CMD را در فیلد جستجوی ویندوز تایپ کنید و سپس روی گزینه Run as administrator کلیک نمایید تا پنجره دستوری CMD در حالت ادمین اجرا شود. سپس دستور diskpart را در پنجره CMD تایپ کنید و Enter بزنید.
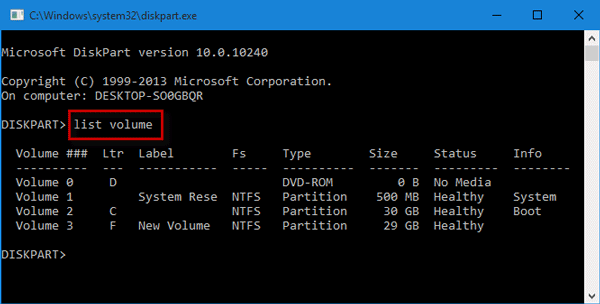
دستور list volume را تایپ کنید و Enter بزنید. در این حالت درست مثل بخش Disk Management اطلاعات فضاهای ذخیره سازی موجود کامپیوتر نشان داده میشوند و درایو و پارتیشن های مختلف موجود هم قابل رویت خواهند شد. البته چون پنجره CMD حالت گرافیکی ندارد، این اطلاعات صرفا به صورت نوشتار قابل رویت خواهند بود.
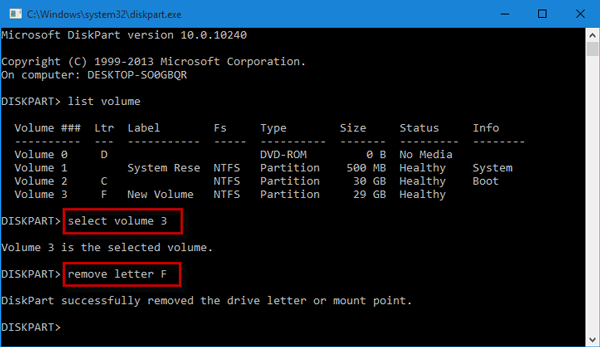
با تایپ کردن دستور select volume x و زدن دکمه Enter درایو یا پارتیشنی که میخواهید مخفی یا آشکار شود را انتخاب کنید. دقت داشته باشید که باید به جای x حرف درایو یا پارتیشن مد نظرتان را تایپ کنید. با وارد کردن دستور remove letter x میتوانید حرف درایو یا پارتیشن را حذف کنید و منجر به مخفی شدن آن شوید و با وارد کردن دستور assign letter x میتوانید حرف مورد نظرتان را به آن درایو اختصاص دهید و بدین ترتیب منجر به نمایش دادن آن درایو در بخش This PC شوید. فراموش نکنید که تمام x های ارائه شده همگی نمادین هستند شما باید حرف درایو مورد نظرتان را در حین وارد کردن دستورات CMD با آن ها جایگزین کنید.


دیدگاه خود را بنویسید